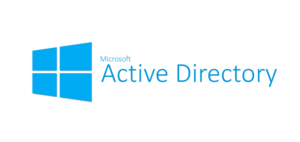
My latest course at CBT Nuggets is complete:
This course consists of the following action-packed Nuggets (NOTE: 41 of these Nuggets feature Hands On Labs to allow you to follow along, step-by-step!)
1. Course Introduction – 8 min
2. Active Directory Overview and Install – 19 min
3. Read-Only Domain Controllers and Removing DCs – 16 min
4. Install from Media and Domain Controller Upgrades – 13 min
5. Flexible Single Master Operator Roles – 15 min
6. Configure Domain Controller Cloning – 15 min
7. Troubleshooting Active Directory Installations – 8 min
8. Create, Copy, Configure, and Delete Users and Computers – 14 min
9. Automate the Creation of Active Directory Accounts – 19 min remaining
10. More Automation and Account Management – 11 min
11. Perform Bulk Active Directory Operations – 9 min
12. Configure User Rights – 5 min
13. Implement Offline Domain Join – 12 min
14. Create, Copy, Configure, and Delete Groups and OUs – 14 min
15. Automate Groups and OUs with PowerShell – 7 min
16. Manage Group Membership Using Group Policy – 4 min
17. Group Types and Group Nesting – 22 min
18. Configure Service Accounts – 11 min
19. Group Managed Service Accounts (gMSAs) – 10 min
20. Configure Kerberos Constrained Delegation (KCD) – 4 min
21. Manage Service Principal Names (SPNs) – 8 min
22. Configure Account Policies – 12 min
23. Offline AD and Defragmentation – 7 min
24. Clean Up Metadata – 7 min
25. Backup and Restore of Active Directory – 17 min
26. Replication of Active Directory – 10 min
27. Replication and PRP for RODC – 7 min
28. Multi-Domain and Multi-Forest Active Directory – 9 min
29. Configure Domain and Forest Settings – 6 min
30. Trusts – 10 min
31. Configure Sites and Subnets – 9 min
32. Create and Manage Group Policy Objects (GPOs) – 17 min
33. Configure Group Policy Processing – 13 min
34. Configure Group Policy Settings – 15 min
35. Configure Group Policy Preferences – 5 min
36. Install a Certificate Authority – 9 min
37. Installing a Subordinate CA – 23 min
38. CA Management – 10 min
39. Manage Certificates – 11 min
40. Install and Configure Active Directory Federation Services – 13 min
41. Implement Web Application Proxy (WAP) – 8 min
42. Install and Configure Active Directory Rights Management Services – 7 min
