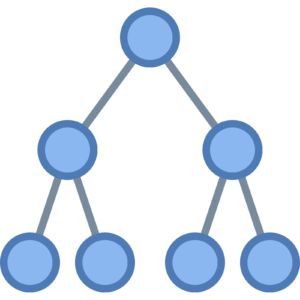In this second post of two of basic Group Policy management, we discuss further topics involving these critical Windows management components.
Backup, Restore, Import and Copy Group Policy Objects (GPOs)
You can perform all backup and restore operations using the Group Policy Management console, or with Windows PowerShell cmdlets.
To backup all GPOs in your domain, open the Group Policy Management console and navigate to the Group Policy Objects node. Right-click the Group Policy Objects node, and then click Back Up All. You can also backup a specific object. To backup a specific GPO, in the Group Policy Objects node, click and then right-click the specific GPO you want to back up, and then click Back Up.
To restore a GPO, right-click the appropriate GPO in the Group Policy Objects node, and then click Restore from Backup.
You can also manage your backups from the Group Policy Management console. You can use the Manage Backups option to view the settings in a backup, to delete a backup, and to restore a backup. To access the Manage Backups tool, in the Group Policy Management console right-click the Group Policy Objects node, and then click Manage Backups. In the Manage Backups dialog box select the backup you want to manage, and then click Restore, Delete, or View Settings, as required.
Although you can link the same GPO to multiple containers, including domains, it is not always best to do this. Usually, it is better to import a GPO from another domain. The import process requires that you effectively restore the settings of another GPO into a newly created, empty GPO.
The process therefore starts with you creating a backup of the source GPO. To import the settings, in the Group Policy Management console on the target domain, create a new GPO in the Group Policy Objects node Right-click the new GPO, and then click Import Settings.
You can duplicate the settings in one GPO for reuse in another. An easy way to do this is to copy a GPO. In the Group Policy Management console, in the Group Policy Objects node, right-click the source GPO, and then click Copy. You can right click the Group Policy Objects node and choose Paste in order to duplicate the settings.
Create and Configure a Migration Table
There is a Migration Table Editor available inside the Group Policy Management tool that permits you to edit UNC and security principle references that might not apply to the domain where you are importing your Group Policy Object settings into. Simply reference this saved table of entries when you are following the Import Settings Wizard.
Reset Default GPOs
There is a simple tool called dcgpofix that you can use at the command prompt to reset the default GPOs back to their default settings. Remember, there is a Default Domain GPO and a Default Domain Controllers GPO. The tool features switches so that you can pic one or the other GPO to reset instead of resetting both.
Delegate Group Policy Management
Remember that you can delegate control over GPO tasks. This is done with the Delegation tab in the Group Policy Management tool, or you can delegate GPO tasks using the Active Directory Users and Computers tool.
Detect Health Issues
You can detect problems with your GPO infrastructure using the Group Policy Management console as well. This is done using the GPO Infrastructure Status page. To view the status, use the following procedure:
1. Select the domain object, and then click the Status tab.
2. To view the current status, click Detect Now.
3. Review the information in the details pane.